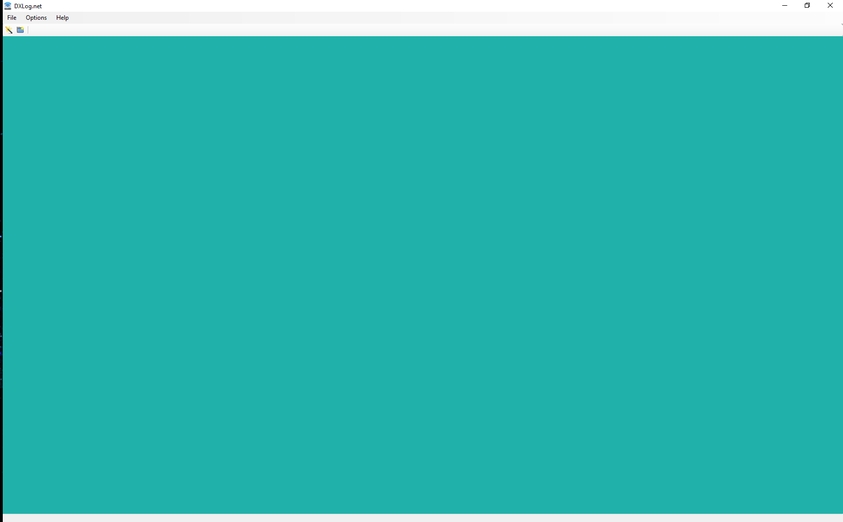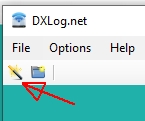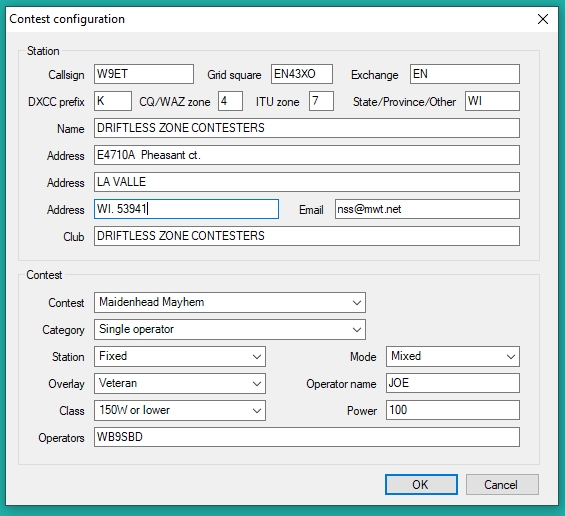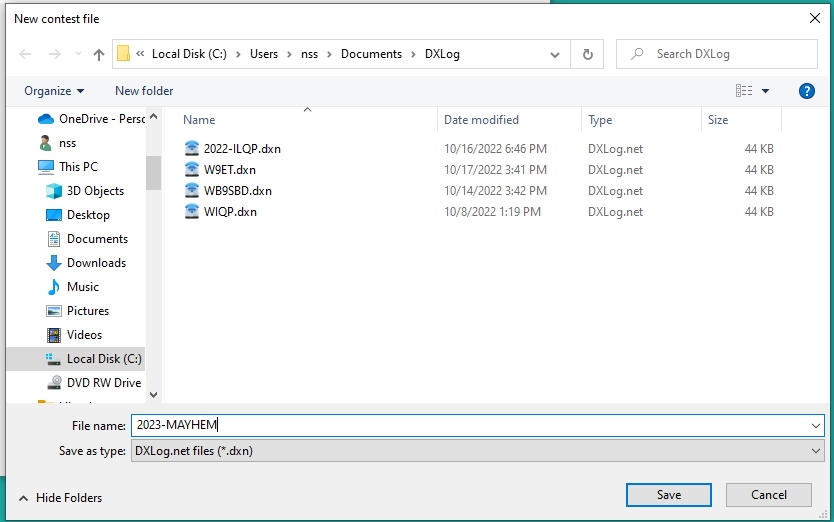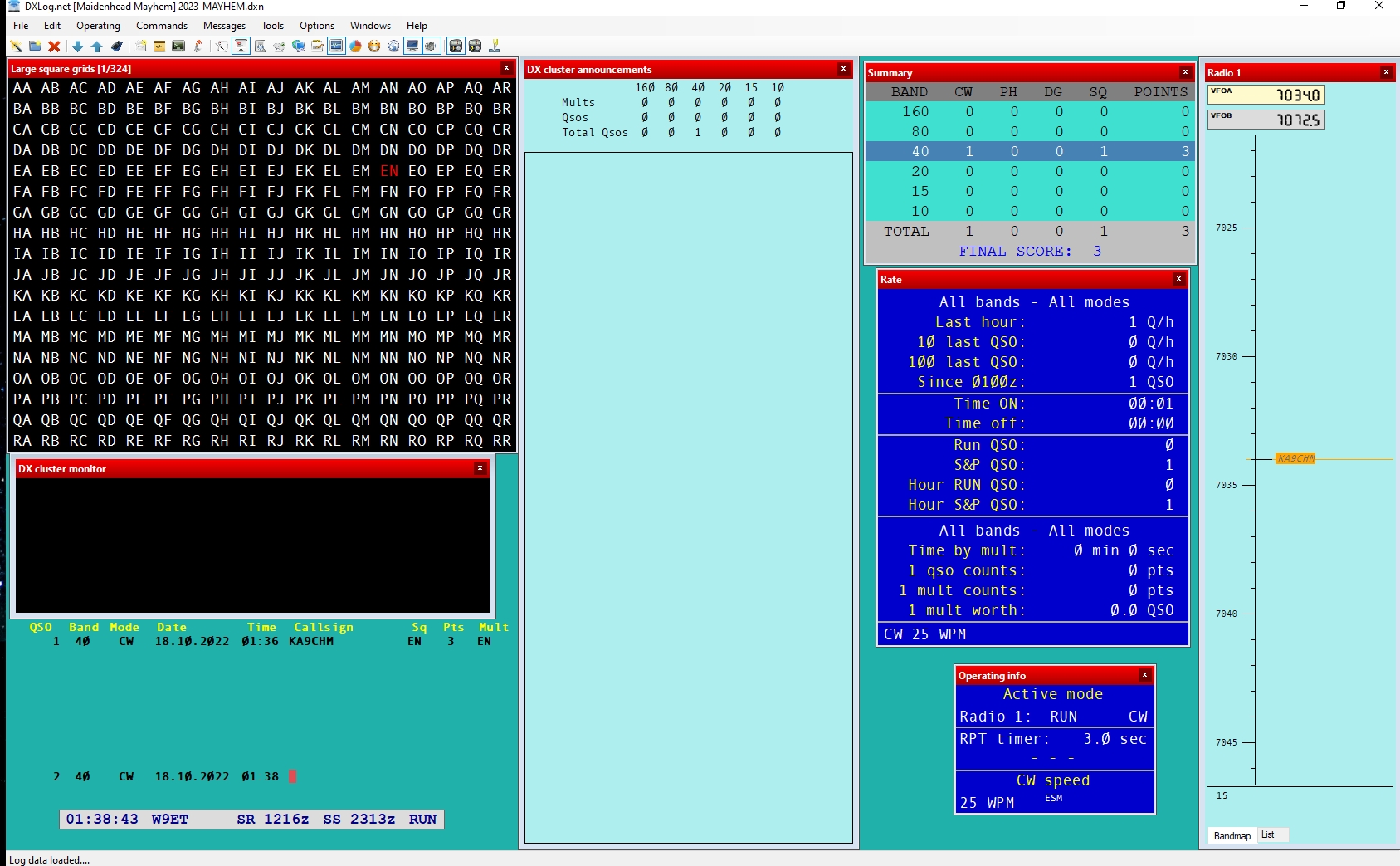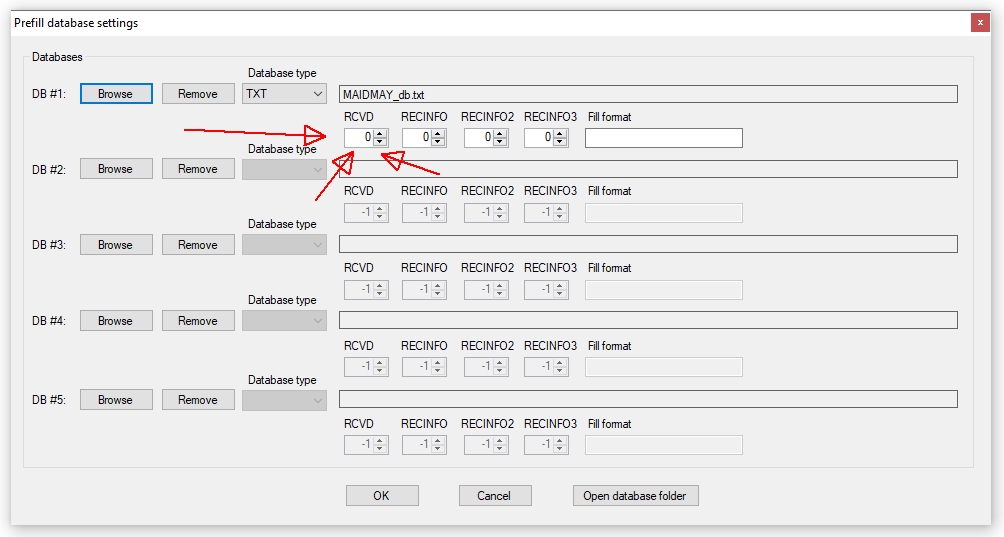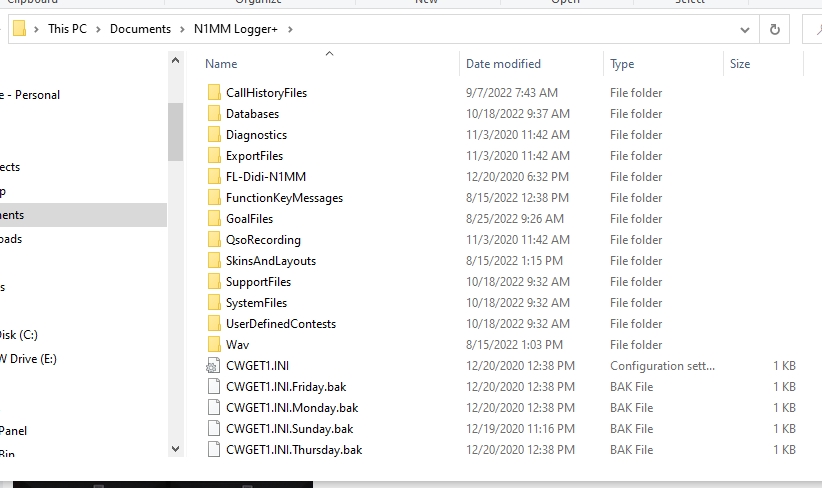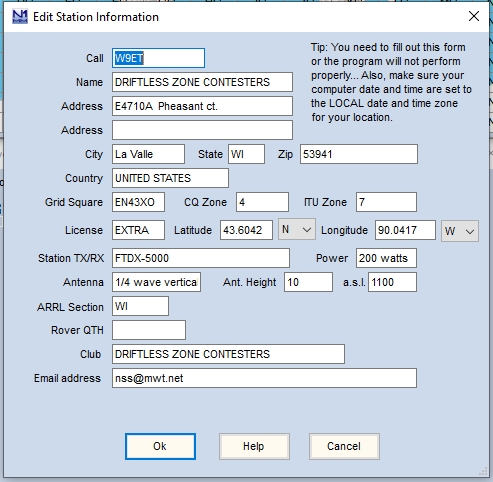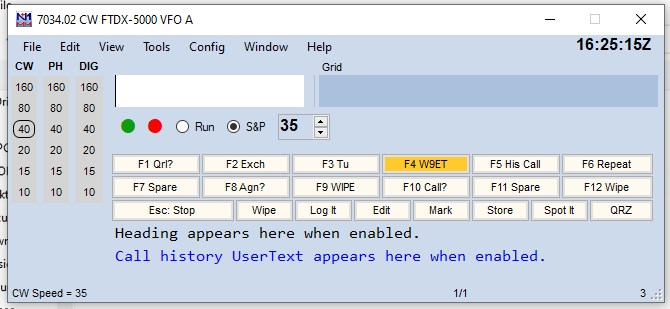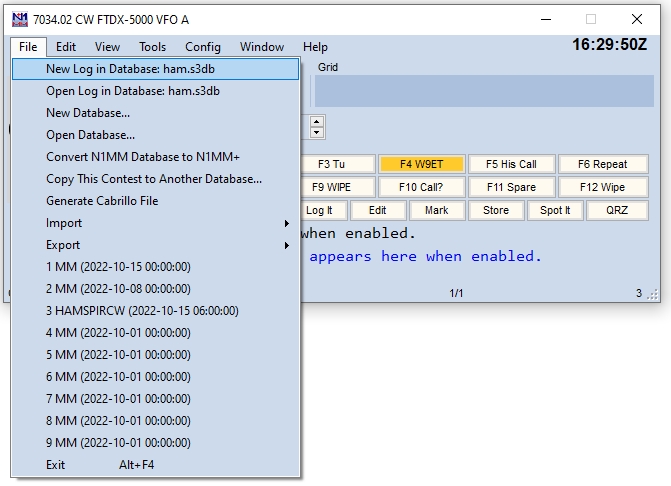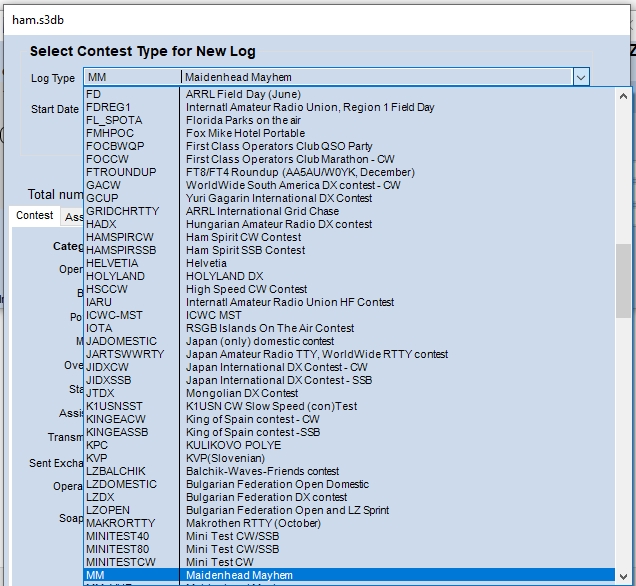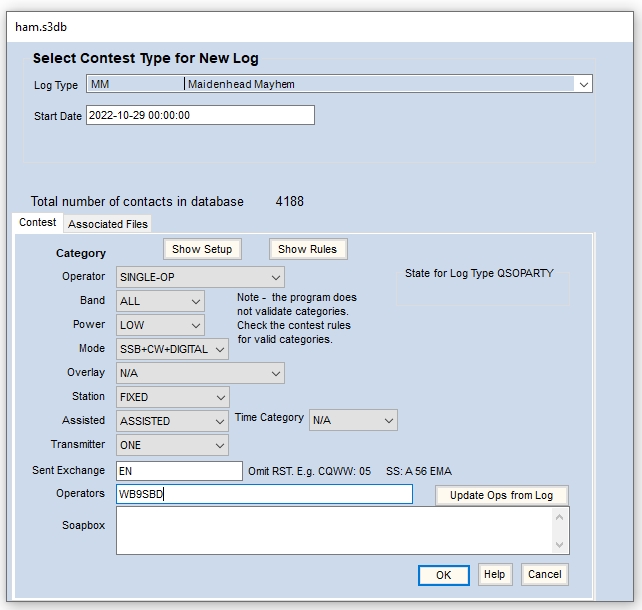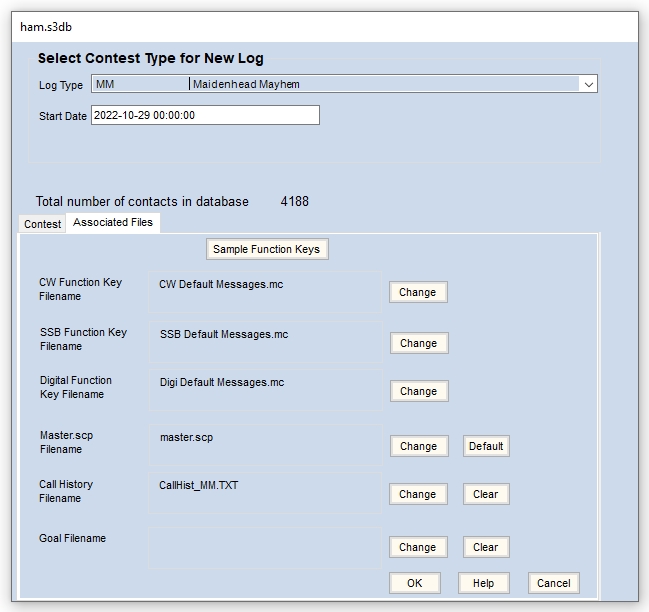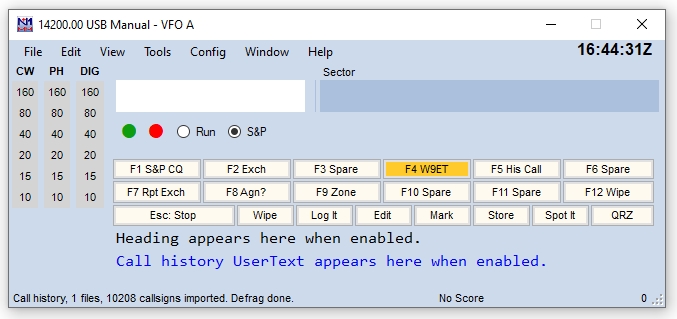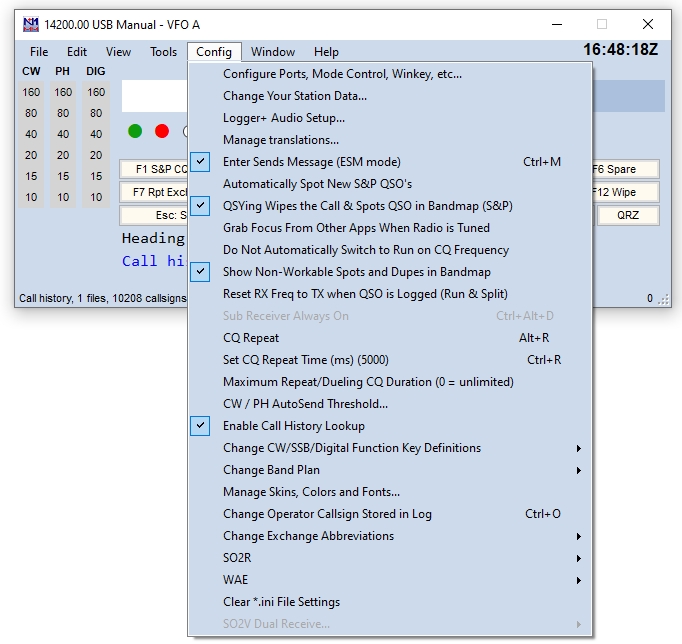So Far DXLogger is the ONLY logger that
is capable of
doing the MAIDENHEAD MAYHEM completely in every way.
This is how to set up the DXLogger to run
the MAIDENHEAD MAYHEM.
First go here,
https://w9et.com/DXLogger-files.html
to download the installer for the logger.
Look for the folder with a name similar to this,
DXLog.net-2.5.50msi
The name may be slightly different with up-dated versions,
but it will
be the only folder that looks anything like that.
Click on it and
download and save the installer.
Now install the program.
Now open the DXLogger,
when it opens you will see like an artificial
"Desktop".
Think of it as a virtual "Desktop".
You can make it full screen, or any
size you want.
You can even expand it to cover multiple monitors.
Now you should be
looking at something that looks like this.
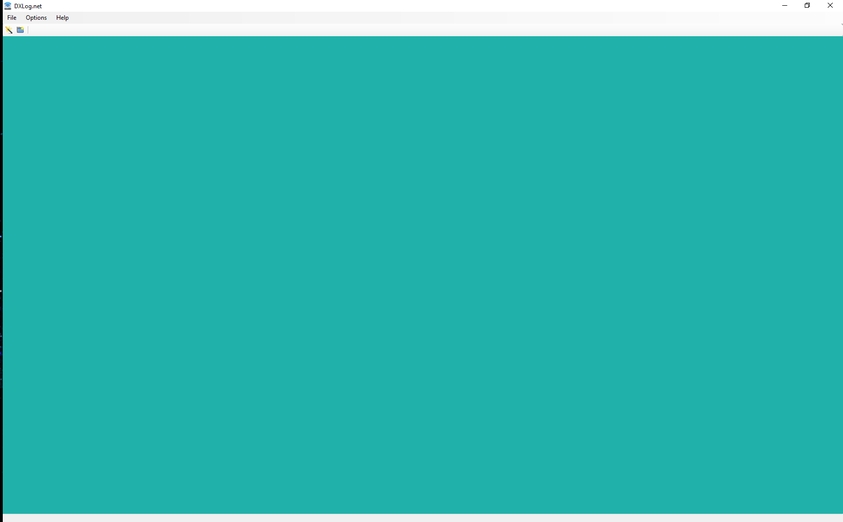
Now either click on File, and choose New,
OR Click on
the New Button,
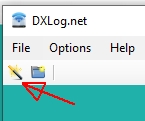
They both do the same thing.
Now you should see a window that
looks like this.
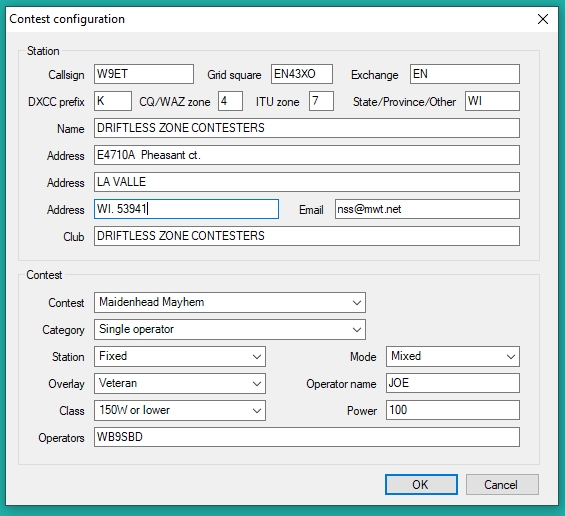
First thing to do is in the lower Contest area,
In the Contest pull-down, choose the Maidenhead Mayhem contest.
Category: Choose Single Operator or Single Operator Unlimited
Station: Keep Fixed
Overlay: Choose either Veteran or Rookie depending on what you are.
Class: Choose your power level you will be running.
Mode: Is always Mixed
Operator Name: Your Name
Power: What power you will actually be running.
Next in the Station area,
Now fill it out as
seen as completely as you can.
In the Grid Square window enter your 6 digit square.(Must be 6 digit)
The
Exchange Window is what you will be sending as your Grid Square,
so
make sure you enter this correctly.
It needs to be the four digit grid
square.
Fill out all the fields the best you can.
One Important note,
For those of you in the USA break down your address
as seen above
with the state and zip on that last bottom line.
Otherwise the Cabrillo file later has problems harvesting
your state
when it is making the cabrillo file.
This way if you win anything we have a way to contact
you!
Once all filled out, click on the OK and a new window
will appear.
It looks like this.
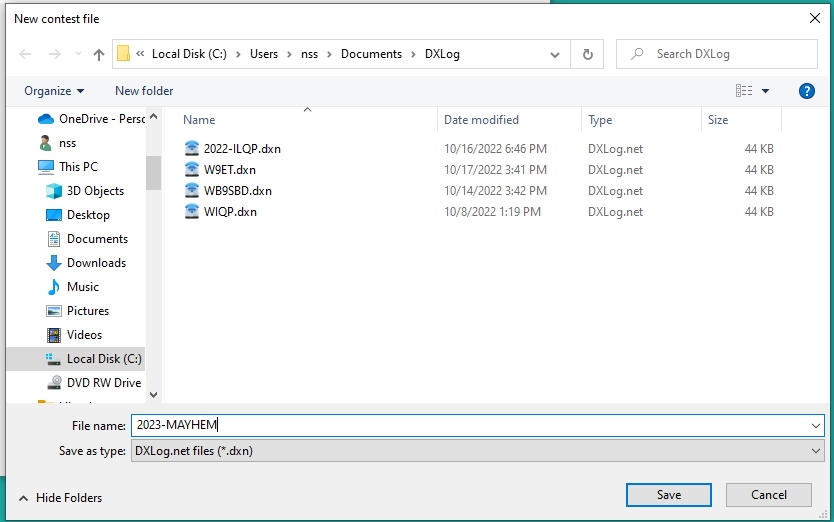
This is where it saves your contest. I usually name it with
something
that describes what contest it is,
like above I used 2023-MAYHEM, or
you can just use your call also. Click on save, and the logger will
start.
Now DXLogger can be just as simple as N1MM+
or as complicated as N1MM+
can be also.
It can even do more things than N1MM+ can do,
as seen here
with this contest.
Seen here is probably how I will have my logger set
up.
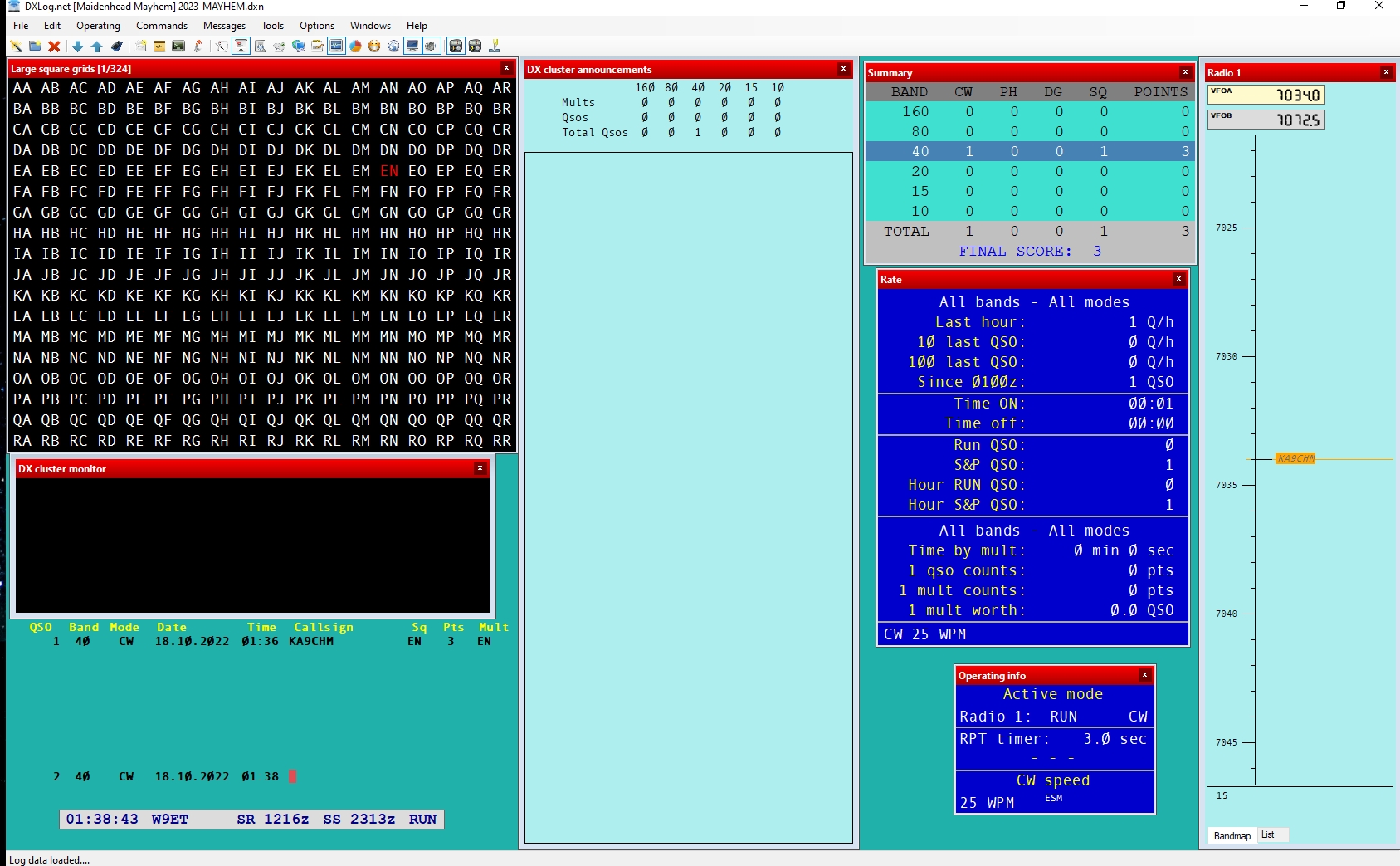
If you want to see a larger hi-res of this image,
right click and save
as.
Then open it. It will be very large then.
Now by DEFAULT, DXLogger is made to automatically use the
Call History
Feature.
For those of you not familiar with that Feature.
What this
Call History feature does is when you enter a call
into the logger, it
looks for the call in it's database,
If it
finds it in there it can automatically grab the grid square
info for
you and automatically populate in the logger for you.
Of course if the call is not found it won't fill in anything.
There are almost 11 Thousand Calls in that database!
=======================================================================
If you choose to use this feature, do nothing and skip this section.
If you want to shut off this Call History feature follow
these
instructions.
Have the contest all loaded and started up as described above.
Now In the Main logger window in the tool bar choose,
Options->Data files->Prefill database settings.
And you should see a window like this.
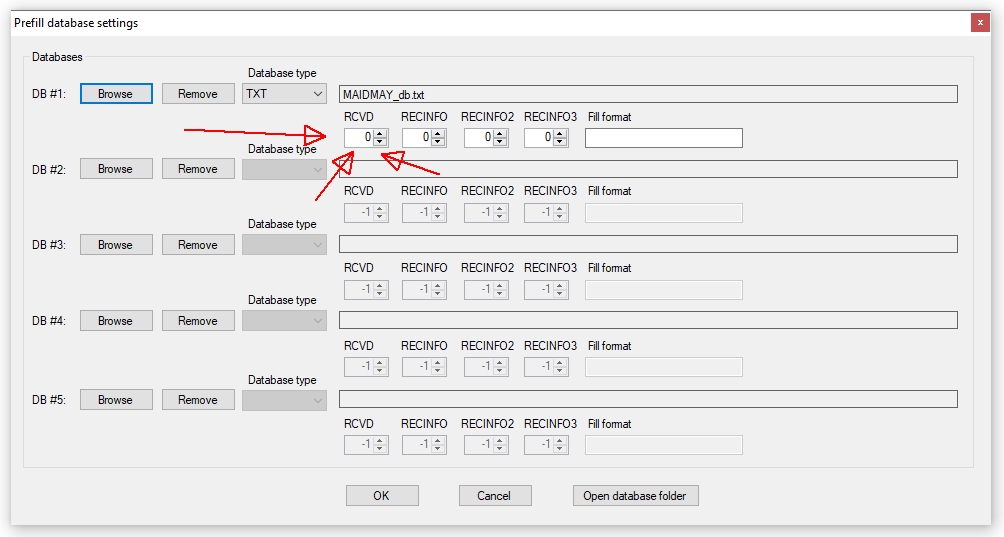
Setting the arrowed column to -1 will disable the lookup.
Click on OK
===============================================================
The Online Scoreboard,
This is easy bonus
points and is fun to do anyway,
AND it will make you more competitive
too!
Visit here to see what it looks like
https://contestonlinescore.com/
To set up the logger to send your data simply
go here and follow the
instructions.
http://dxlog.net/docs/index.php/Menu_Commands#Live_score
Now do the Contest!
Just like N1MM+ this DXLogger has pretty steep learning
curve.
Best thing is to go here, http://dxlog.net/docs/home.php/Main_Page
And 99% of everything you may need to learn about is there.
If what you need to learn about you can't find there,
there is a
fantastic Groups.io E-Mail group that supports
this contest. You can go
here to join.
https://groups.io/g/DXLog
Now since this contest will be extremely long,
most likely you will
need to shut this logger down sometimes.
Very simple just hit the "X"
in the upper right corner
like any typical window.
Now to start up the logger where you left off, simply start the
program, but once it is open this time, remember this area?
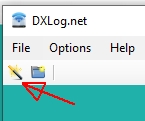
This time click on the blue box to the right
of where the arrow is
pointing.
The window where you named the contest will appear,
choose whatever you
called the contest, and click on the OK.
Now that setup window will
appear again,
but no changes need to be made so hit OK again,
and the
logger is all set ready to make more contacts!
Now when the contest is over, or you are stopping for good.
Time to
make the Cabrillo File.
In this logger, making the Cabrillo file is a
Little
different from most other loggers. But it still is rather simple.
In the upper left click on File, from the drop-down choose Export,
And
then choose Cabrillo.
A window called Save Cabrillo File will appear.
You can save your Cabrillo there,
or choose a different location if you
choose to do so.
You will notice the Cabrillo file being generated will most likely NOT
have the name that you need it to be. Your-Call.log Simply change the
name so it is your Call.log IE: W9ET.log
|

Revised
03-22-2024
Latest UP-Date Is On The Site!
Sorry Everyone! It is still being worked on, But I
felt a close to being perfect is better than not anything at all!
If I get any more UP-Dates from the developers, I will post it
here with the date of the UP-Date. SORRY!
When you use the below setup files,
make note of the above date and
check back
before the start of the contest to make
sure you have the
latest UP-Date.
Listed below is what it at this moment can do,
and what it can not do.
The Logger will keep
track of all your QSO's
and alert you of Dupes.
The
Logger will keep track of all your multipliers.
But the visual grids worked (Multipliers Display)
is very limited at
best.
The grids worked will not reliably appear in any of the visual windows. Sometimes they will, sometimes they don't.
The Logger WILL in the log itself correctly keep track of the mults
worked.
The Logger will apply the correct value of
QSO points by Mode to each QSO.
The Logger will NOT
apply the Difficulty Factor
to the QSO Points.
Because of the above issues, the logger's score
will NOT be even close
to what it truly is.
But our post contest software CAN re-score the
contest and apply all needed parts of the contest
so the final score is
correct.
You just will not know what your score truly is
until we
publish the results.
Or you want to do the math for each QSO on your
own.
This is how to set up N1MM+ Logger to do the
MAIDENHEAD MAYHEM Contest.
If you already have N1MM+ installed
you can skip this installing the
program section.
Click on this link
https://n1mmwp.hamdocs.com/downloads/n1mm-full-install/
And fully read the instructions on how to install the program.
It is IMPORTANT to follow those instructions.
Many people make mistakes when installing the software causing it to
not work correctly.
One major one is NOT allowing the program to
install where IT WANTS to install all the components.
Changing anything
on locations of files most likely will cause the program to
malfunction.
A very common mistake is letting some files to go to a
"One Drive" location. The program will NOT work unless
it is allowed to
install where IT WANTS TO INSTALL!
So follow the instructions on how to install as
described on that web
page.
Now we need to download and install the needed files
for N1MM+ to be
able to do the MAIDENHEAD MAYHEM Contest. Click HERE to download a small
Zip file.
Unzip it and save it to a convenient location.
Read the Read Me First file.
Now on your computer go to:
Documents, and choose, the N1MM Logger+ folder.
In that folder you will see this.
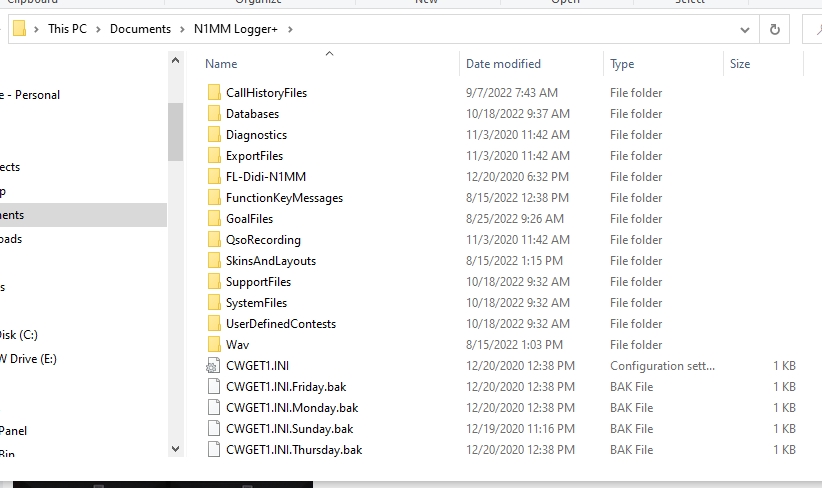
Now go to the UN-Zipped folder, and copy the,
MM.udc file, and paste it
into the
UserDefinedContests folder.
You can open the folder to verify they did get
copied into the
folder.
Close all these windows.
Now run the .EXE file as instructed in the Read Me First File. Follow all those instructons.
Now Start the program,
First thing you may see is the
Edit Station Information Window
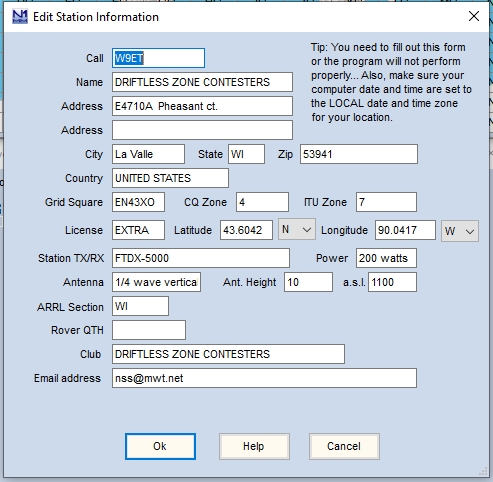
Fill it out as completely as possible then hit OK.
The program should open to at least the
main window that looks like
this.
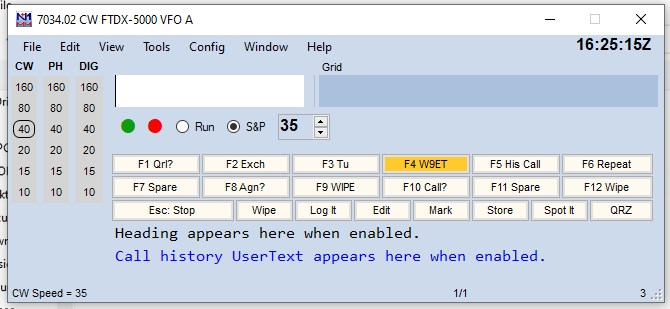
Now click on File, and Choose New Log in Database.
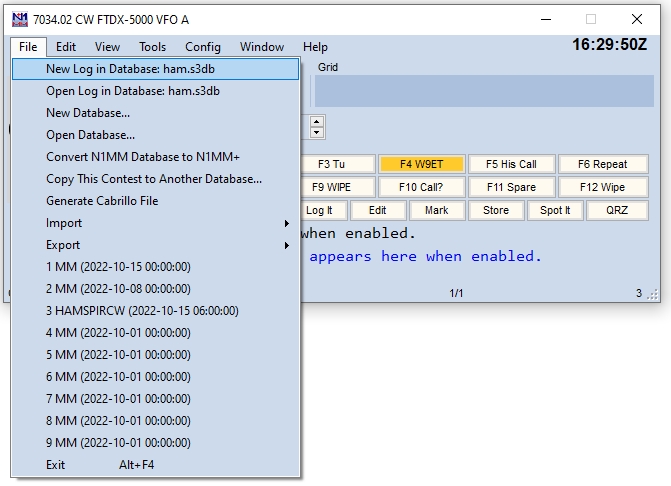
Then from the pull-down menu choose MM Maidenhead Mayhem
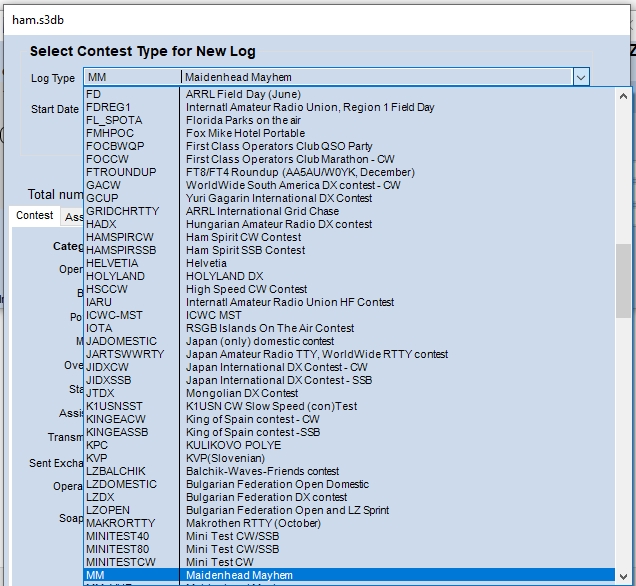
Now you should be seeing this window.
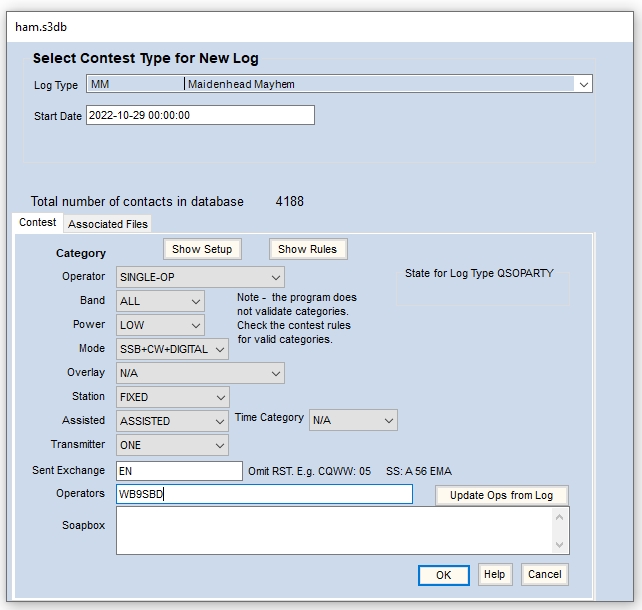
Working top to bottom here...
Ignore the Start Date.
Maidenhead Mayhem is Single OP only so leave it as Single OP.
(N1MM+
doesn't
understand the "Unlimited Class" so when you generate your Cabrillo log
at the end of the contest, be sure to add Unlimited after the single OP
on the Cabrillo file)
Maidenhead
Mayhem is ALL Band only, so leave as All.
Choose
your power level, LOW or QRP.
Mode:
There are no single mode classes, so choose, SSB+CW or SSB+CW+DIGITAL
Overlay: Choose Veteran OR Rookie.
Station: Leave as Fixed
Assisted: Leave as assisted, Assistance is allowed and encouraged.
Transmitter: leave as One. Only One is allowed.
Sent Exchange: Put in here your 4 digit Grid Square, IE: EN43
FM12 IO54 etc.
Operators: This is single OP only so put in your Call.
Ignore Soapbox. Unless You want to say anything even before the contest
starts.
Click on the Associated Files Tab,
and a window that looks like this
should appear.
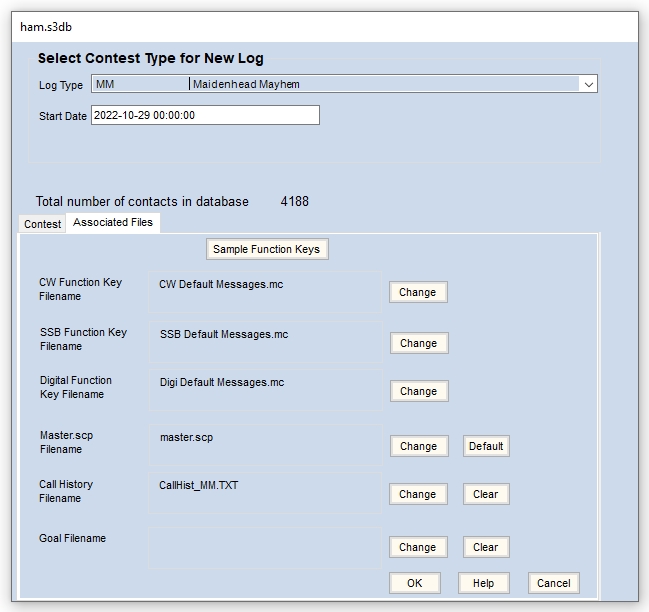
In the line Call History Filename,
click on the change button.
And again a Box should appear, click OK.
Then click OK.
The ready to use window that looks like this should
be
visible.
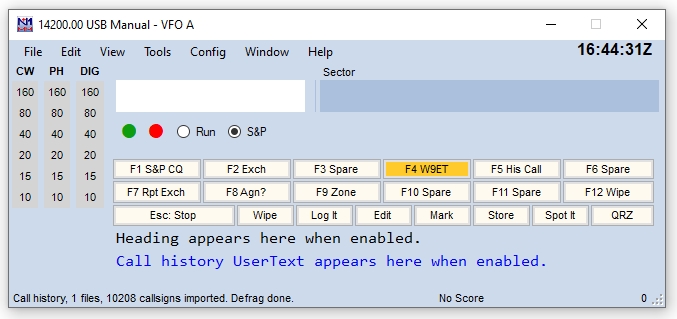
You will notice in the lower left it indicates that the call history
was imported.
Be sure to activate the Call History Feature.
Verify it is active by clicking on Config and a menu appears,
make sure the
Enable Call History Lookup is check marked.
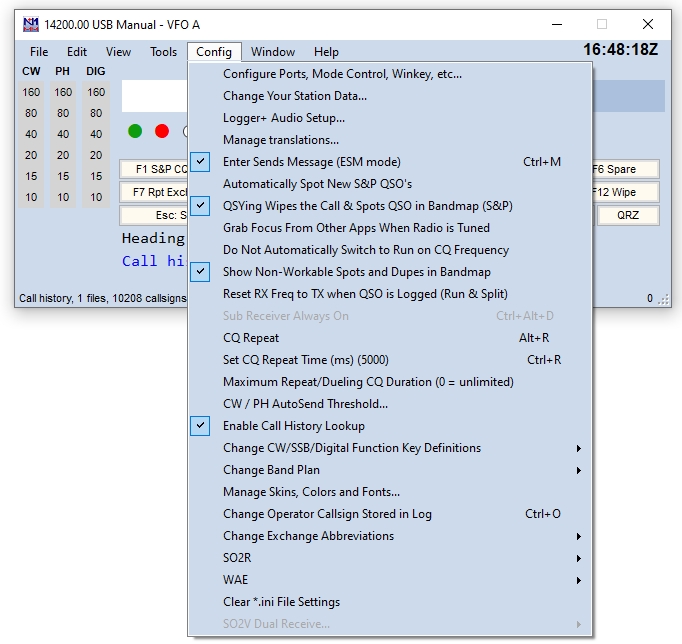
If you wish NOT to use the Call History assistance, Un check the Enable
Call History lookup Box.
That's it for the setup!
The Logger is ready to do the contest.
IMPORTANT!!!
N1MM+ has a strange issue with the time of
Saturday 00:00Z. Any
Saturday.
It is as if that time is when the BIG BANG happened at
that moment and
the whole creation of the universe
and time starts at that moment.
The
N1MM+ ability to keep track for you of your time ON the air and Off, is
greatly affected by this strange issue.
If you start the contest up, NOT
A RE-Start,
but if you do the Make a new contest, in other words
do a
File> then choose New log in database,
and choose the MM
Maidenhead Mayhem,
and start a brand new contest.
If you try to use one you created
BEFORE 00:00Z Saturday, the actual
start of the contest,
Your ON/OFF times will not work
correctly.
You Must start a totally fresh contest
AFTER 00:00Z Saturday for the
ON/OFF timer to work correctly.
In addition,
when you approach this
same time next weekend,
keep track of your ON/OFF times because when
you
cross that 00:00Z Sat timeline a week later it
breaks the ON/OFF
time tracker.
I would recommend when you get close to the
00:00 UTC Sat the next
weekend you stop with this logger,
and generate the cabrillo file and
save it somewhere.
Then at 00:01 start up a whole new contest
just like you did above. so
everything is back at zero,
and continue on. When finished make another
Cabrillo file save it in a different place
from the first one.
Open this file in Notepad and copy the QSO information
and paste it
into the first Cabrillo you made.
Now since this
contest will be extremely long,
most likely you will need to shut this
logger
down sometimes. Very simple just hit the "X"
in the upper right
corner of the main logger
window like any typical window.
Now to start up the logger where you left off,
simply start the
program, and it will start up
and be ready to resume where you shut it
down.
If you are a new
user to N1MM+ this Logger has a pretty
steep learning
curve.
Best thing is to go here, https://n1mmwp.hamdocs.com/
And 99% of everything you may need to learn about is there.
If what you need to learn about you can't find there,
there is a
fantastic Groups.io E-Mail group that
supports this contest. You can go
here to join.
https://groups.io/g/N1MMLoggerPlus
(
Caution when Making the Cabrillo file, make sure you do it as
described above, Don't want you to loose all your contacts)
Now when the contest is over,
or you are stopping for good.
Time to
make the Cabrillo File. In this logger,
making the Cabrillo file is
rather simple.
In the upper left click on File,
from the drop-down choose Generate Cabrillo File.
A popup will appear
called Export,
And then choose Cabrillo.
A window called
Check your Sent Exchange!
Read to see if anything is wrong, and adjust as directed.
If OK simply
click on OK. Now it will ask you where you want
to save the Cabrillo
file. Save it anywhere you want,
just remember where it is so you can
send it to us!
E-Mail this Cabrillo log and any other
supporting documents to logs@w9et.com
Check in the Rules page for log submittal deadlines.
|